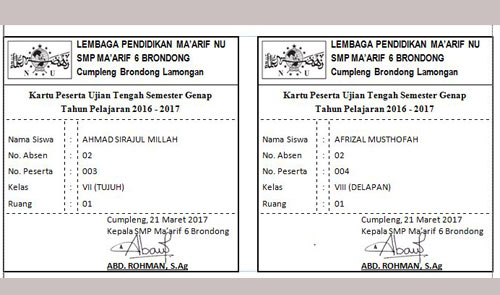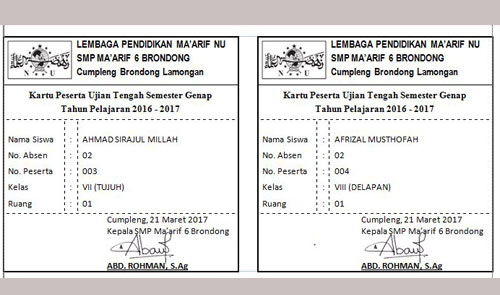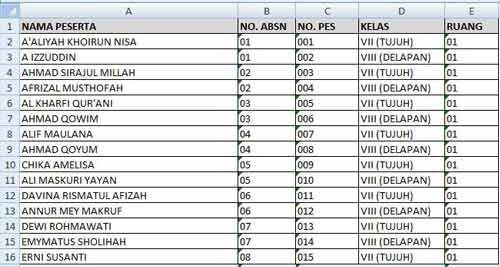Cara Cepat Membuat Kartu Peserta Ujian - Kartu peserta ujian merupakan identitas peserta yang akan mengikuti ujian. Kartu peserta ujian dapat berfungsi untuk dijadikan sebagai tanda bahwa siswa adalah benar-benar sebagai peserta ujian. Baik itu ujian tengah semester, ujian akhir semester, maupun ujian kenaikan kelas.
Kartu peserta ujian harus dibuat oleh panitia penyelenggara ujian sebelum memasuki waktu pelaksanaan ujian. Dalam pembuatannya, panitia harus bekerja ekstra memasukkan seluruh data calon peserta ujian. Tentu ini adalah pekerjaan yang merepotkan. Apalagi jika di sekolah pelaksana terdapat jumlah siswa yang tidak sedikit. Tentunya dalam membuat kartu peserta ujian membutuhkan waktu lama.
Lalu bagaimana cara membuat kartu peserta ujian dengan cepat?
Sebenarnya banyak cara yang bisa kita gunakan untuk membuat kartu peserta dengan cepat. Misalnya, dengan memakai photoshop, coreldraw, dan berbagai aplikasi lainnya. Namun dihalaman ini kita akan menggunakan cara dengan memanfaatkan software yang sangat mudah kita gunakan. Yakni dengan microsoft office.
Pada kesempatan sebelumnya saya telah berbagai cara membuat kartu peserta ujian dengan microsoft excel. Nah, pada kesempatan ini saya juga akan berbagi cara membuat kartu peserta ujian dengan menggunakan microsoft word.
Memangnya microsoft word bisa digunakan untuk membuat kartu peserta secara cepat dan otomatis? Tentu saja bisa, yakni dengan memanfaatkan fitur Mailings - Mail Merge. Selain bisa menginput data peserta secara otomatis, dengan bantuan Mailings - Mail Merge kita juga bisa mencetak kartu ujian secara otomatis dengan sekali klik saja.
Baca Juga:
Langkah-Langkah Membuat Kartu Ujian Dengan Word
Untuk mempermudah dalam pembuatan kartu ujian. Di sini saya tidak akan menjelaskan secara panjang lebar, namun akan langsung saya berikan contohnya. Berikut langkah-langkah pembuatan kartu peserta ujian yang bisa segera di praktekkan:
1. Membuat Desain Kertu Ujian
Langkah pertama yang perlu kita lakukan adalah membuat desain kartu ujian. Dalam pembuatan desain kartu ujian di microsoft word jika ingin Mailings - Mail Merge bisa berfungsi, maka kita tidak boleh menggunakan shape. Kita hanya diperbolehkan menggunakan table. Berikut contoh desain kartu peserta ujian yang telah selesai saya buat. Silahkan kembangkan sesuai kebutuhan.
2. Membuat Input Data Peserta Ujian
Langkah kedua yakni membuat form input data peserta ujian yang nantinya akan dimasukkan pada kolom tabel yang ada pada desain kartu peserta di microsoft word. Untuk membuat form input data, maka kita membutuhkan microsoft excel. Jadi buatlah dulu form data calon peserta ujian di microsoft excel kemudian keluar dan save dengan nama Data Peserta (atau sesuai keinginan).
Adapun form datanya menyesuaikan dengan kolom yang ada di desain kartu peserta yang telah selesai dibuat. Sebagaimana di atas, maka form input data yang harus dibuat adalah sebagai berikut:
3. Memasukkan Form Data Ke Kartu Ujian
Langkah terakhir yakni memasukkan form Data Peserta (Excel) ke dalam desain Kartu Peserta (Word). Di sinilah tahap yang paling perlu diperhatikan supaya Mailings - Mail Merge bisa berfungsi dengan baik dan benar. Berikut langkah-langkah memasukkan form data ke kartu ujian:
- Buka desain kartu peserta yang telah dibuat di microsoft word tadi.
- Kemudian pilih tab menu mailings → select recipients → use exisying list
- Lalu cari file form input data peserta kemudian pilih worksheet ya. Apakah data peserta dibuat di sheet1, sheet2, atau sheet3, dst. Jika sudah klik OK
- Masih tetap di tab menu maillings. Sekarang pilih Insert Merge Field untuk memasukkan form data peserta pada masing-masing kolom di desain kartu ujian.
- Pada kolom paling akhir silahkan tambahkan Next Record. Caranya pilih Rule → Next Record.
- Selesai. Untuk memastikannya bisa dilihat melalui gambar di ini. Jika hasil sudah sama persis seperti gambar di bawah ini, berarti sudah benar dan kartu ujian siap untuk di cetak
Nah, untuk mencetak secara otomatis caranya adalah pilih Finish & Merge → Print Document → All.
Demikian cara membuat kartu ujian secara otomatis dengan menggunakan microsoft word yang bisa saya bagikan. Apabila ada beberapa penjelasan yang kurang dipahami, bisa ditanyakan melalui form komentar di bawah. Mohon maaf jika ada salah kata, dan semoga bermanfaat.